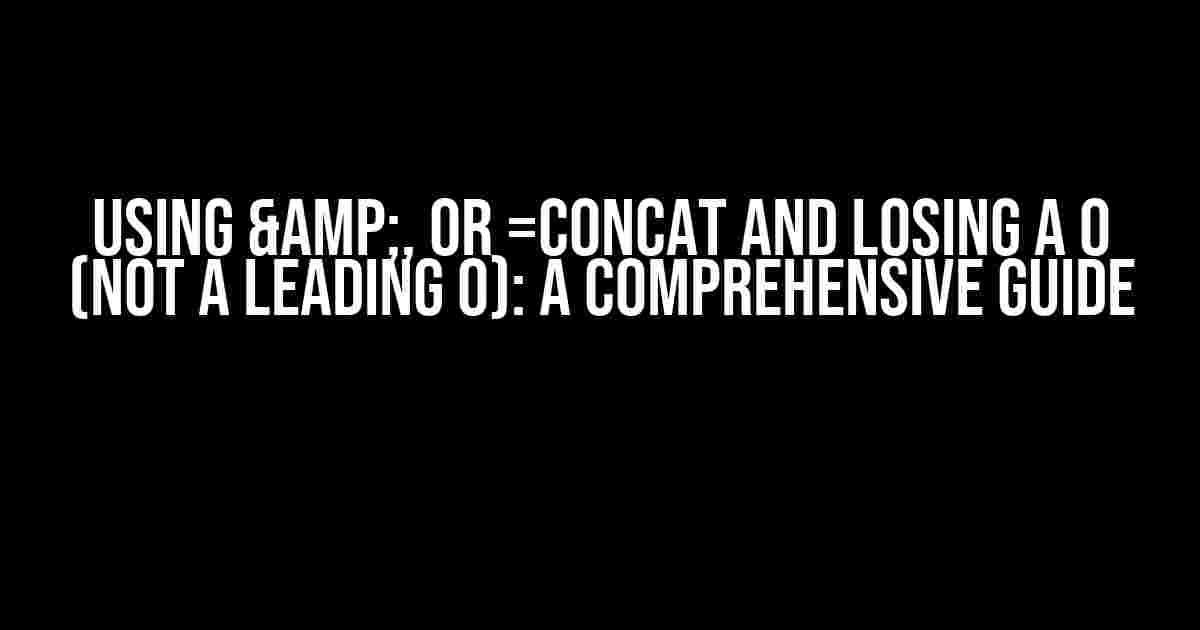Are you frustrated with losing a 0 (not a leading 0) when using the & operator or the =CONCAT function in your spreadsheet? You’re not alone! This seemingly simple operation can lead to hair-pulling frustration, especially when working with large datasets. Fear not, dear reader, for we’re about to dive into the world of concatenation and formatting to get those pesky zeros back where they belong.
What’s the Problem?
When using the & operator or the =CONCAT function to combine text and numbers, you might notice that single-digit numbers (0-9) lose their leading zero. This is because, by default, Excel treats numbers as, well, numbers, and not as text. Sounds reasonable, right? But what if you need to preserve that zero for formatting or data integrity purposes?
Scenario 1: Using &
=A1&B1
Suppose you have a formula like the one above, where A1 contains the string “ABC” and B1 contains the number 01. What you expect to see is “ABC01”, but instead, you get “ABC1”. The & operator is concatenating the two values, but Excel is treating the number 01 as a numeric value, dropping the leading zero.
Scenario 2: Using =CONCAT
=CONCAT(A1,B1)
Using the =CONCAT function doesn’t fare any better. The result is still “ABC1”, with the leading zero nowhere to be found.
Solutions and Workarounds
Fear not, dear reader, for we have several solutions to this predicament. Choose the one that suits your needs best:
Solution 1: Format as Text
One way to preserve the leading zero is to format the cell containing the number as text. You can do this by selecting the cell, going to the Home tab, and clicking on the “Text” format in the Number section.
Alternatively, you can use the TEXT function to convert the number to text:
=A1&TEXT(B1,"00")
This will ensure that the number 01 is formatted as “01” and concatenated correctly with the string “ABC”.
Solution 2: Use the CONCATENATE Function with TEXT
If you prefer using the =CONCAT function, you can combine it with the TEXT function to achieve the desired result:
=CONCAT(A1,TEXT(B1,"00"))
This will produce the same result as the previous solution, but using the =CONCAT function.
Solution 3: Use the & Operator with an Asterisk (\*)
A clever trick is to use the & operator with an asterisk (\*) to force Excel to treat the number as text:
=A1&B1*1
The asterisk multiplies the number by 1, effectively converting it to text, which is then concatenated with the string “ABC”. This solution is a bit unconventional, but it gets the job done!
Common Pitfalls and Troubleshooting
Even with the solutions above, you might encounter some common issues:
- Losing zeros in the middle of a number: If you have a number like 1001 and you want to preserve the zeros, make sure to format it as text using the TEXT function or the “Text” format in the Number section.
- Incorrect concatenation order: Double-check that you’re concatenating the values in the correct order. If you’re using the & operator, make sure the string comes first, followed by the number.
- Inconsistent formatting: Be consistent in your formatting across the entire dataset. If you’re using the TEXT function, ensure that you’re applying it to all cells that require it.
- If you’re working with older .xls file formats, you might encounter issues with formatting and concatenation. Try saving your file as an .xlsx file to see if that resolves the issue.
Conclusion
Losing a 0 (not a leading 0) when using the & operator or the =CONCAT function can be frustrating, but with the solutions and workarounds outlined above, you should be able to preserve those pesky zeros. Remember to format your cells correctly, use the TEXT function when necessary, and be mindful of common pitfalls. Happy concatenating!
| Solution | Formula | Result |
|---|---|---|
| Format as Text | =A1&TEXT(B1,”00″) | “ABC01” |
| Use the CONCATENATE Function with TEXT | =CONCAT(A1,TEXT(B1,”00″)) | “ABC01” |
| Use the & Operator with an Asterisk (\*) | =A1&B1*1 | “ABC01” |
Remember, the key to successful concatenation is to be mindful of formatting and to choose the right solution for your specific needs. Happy spreadsheeting!
Frequently Asked Question
Get the answers to your most pressing questions about using &, or =CONCAT and losing a 0 (not a leading 0) in Excel!
Why does using & or =CONCAT remove a zero in my Excel formula?
When you use & or =CONCAT to combine text strings in Excel, it can sometimes remove a zero from the resulting string. This is because the & and =CONCAT functions treat the strings as text, and when Excel converts a numeric value to text, it drops any trailing zeros. To avoid this, try using the TEXT function to format the number as a string before combining it with other strings.
How can I prevent the loss of a zero when using & or =CONCAT in Excel?
One way to prevent the loss of a zero is to use the TEXT function to format the number as a string before combining it with other strings. For example, if you want to combine the number 123 with the string “abc”, you can use the formula =TEXT(123,”000″)&”abc”. This will ensure that the resulting string is “123abc” instead of “123abc”.
Is there a difference between using & and =CONCAT in terms of losing a zero?
While both & and =CONCAT can cause the loss of a zero, the & operator is more prone to this issue because it is a concatenation operator that is designed to work with text strings. The =CONCAT function, on the other hand, is a more explicit function that is designed to concatenate multiple strings together. However, both can still cause the loss of a zero if not used carefully.
Can I use formatting to prevent the loss of a zero when using & or =CONCAT?
Yes, you can use formatting to prevent the loss of a zero when using & or =CONCAT. For example, if you want to combine a number with a string, you can format the number as a string with a specific number of digits using the TEXT function. This will ensure that the resulting string includes any trailing zeros. For example, the formula =TEXT(A1,”000000″)&”abc” will format the value in cell A1 as a string with six digits, even if the value itself has fewer digits.
Are there any other ways to prevent the loss of a zero when using & or =CONCAT in Excel?
Yes, another way to prevent the loss of a zero is to use the RIGHT function to pad the number with leading zeros. For example, the formula =RIGHT(“000″&A1,6)&”abc” will pad the value in cell A1 with leading zeros to a length of six characters before combining it with the string “abc”. This ensures that the resulting string includes any trailing zeros.