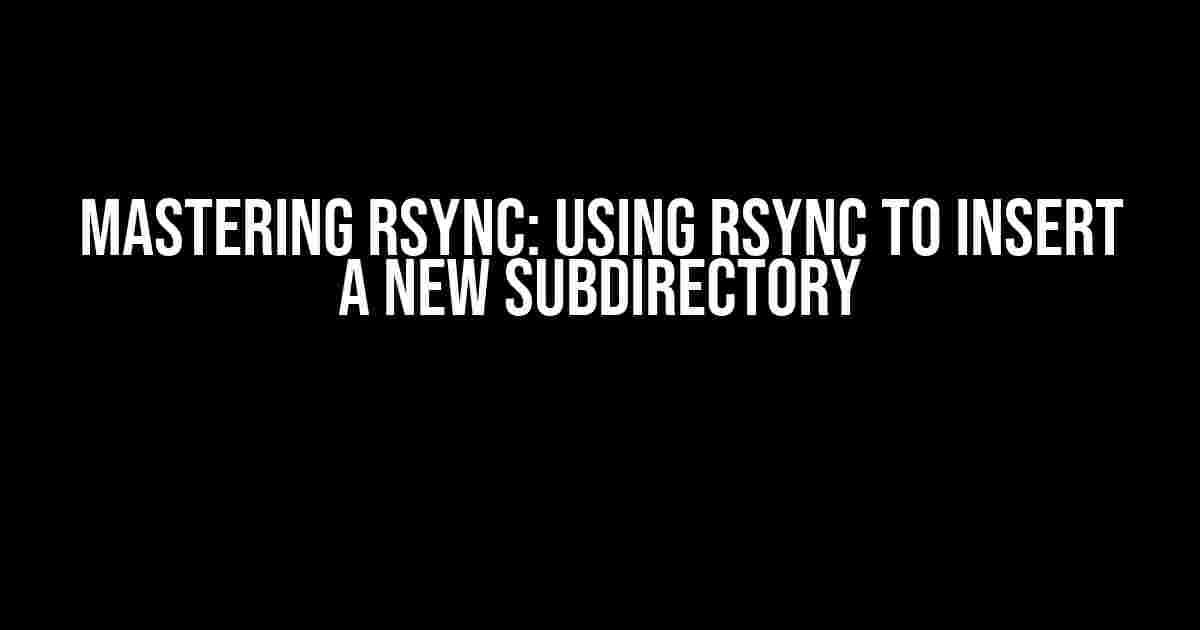Are you tired of tedious file management tasks? Do you struggle to keep your files in sync across different directories? Look no further! In this comprehensive guide, we’ll dive into the world of rsync, a powerful command-line utility that simplifies file synchronization and backup. Specifically, we’ll explore how to use rsync to insert a new subdirectory, streamlining your file management workflow.
What is rsync?
rsync, short for “remote sync,” is a fast and versatile file synchronization tool. Developed in 1996 by Andrew Tridgell and Paul Mackerras, rsync has become a staple in the Linux and Unix communities. With its extensive feature set and flexibility, rsync is perfect for a wide range of use cases, from simple file backups to complex data replication scenarios.
Why Use rsync?
So, why choose rsync over other file synchronization tools? Here are just a few compelling reasons:
- Speed:** rsync is incredibly fast, thanks to its advanced delta-transfer algorithm, which reduces the amount of data transferred over the network.
- Flexibility:** rsync can be used for both local and remote file synchronization, making it an ideal solution for a variety of scenarios.
- Security:** rsync supports encryption, ensuring your data remains secure during transfer.
- Customization:** rsync offers a wide range of options and parameters, allowing you to tailor the synchronization process to your specific needs.
Preparing for rsync
Before we dive into inserting a new subdirectory using rsync, let’s cover some essential preparation steps:
Installing rsync
If you’re running a Linux or Unix-based system, rsync is likely already installed. However, if you’re using a Windows machine, you can download and install the rsync package from the official website or use a package manager like Cygwin.
Understanding rsync Syntax
rsync’s syntax can seem daunting at first, but it’s relatively straightforward once you grasp the basics. The general format is as follows:
rsync [options] source destinationIn this format, source specifies the original files or directory, and destination represents the target location for the synchronized files. options include various parameters and flags that control the synchronization process.
Inserting a New Subdirectory with rsync
Now that we’ve covered the basics, let’s explore the main event: inserting a new subdirectory using rsync. We’ll use the following scenario as our example:
Scenario:** You have a directory called Projects containing various project files. You want to create a new subdirectory called Archive within the Projects directory and synchronize its contents with an existing directory called Backup.
Step 1: Create the New Subdirectory
First, create the new subdirectory Archive within the Projects directory:
mkdir ~/Projects/ArchiveStep 2: Initialize the rsync Process
Next, initiate the rsync process to synchronize the contents of the Archive directory with the Backup directory:
rsync -avz ~/Projects/Archive/ ~/Backup/Archive/In this example:
-apreserves symbolic links, permissions, and timestamps.-venables verbose mode, providing detailed output.-zcompresses the data during transfer, reducing network load.~/Projects/Archive/is the source directory (the new subdirectory).~/Backup/Archive/is the destination directory.
Step 3: Verify the Results
After running the rsync command, verify that the contents of the Archive directory have been successfully synchronized with the Backup directory:
ls ~/Backup/Archive/This should display the files and directories within the Backup/Archive directory, which should now be identical to the contents of the Projects/Archive directory.
Tips and Variations
Now that you’ve mastered the basics of inserting a new subdirectory using rsync, let’s explore some additional tips and variations to enhance your file synchronization workflow:
Excluding Files and Directories
Sometimes, you might want to exclude specific files or directories from the synchronization process. You can do this by adding the --exclude option followed by the file or directory pattern:
rsync -avz --exclude='*.tmp' ~/Projects/Archive/ ~/Backup/Archive/In this example, files with the .tmp extension are excluded from the synchronization process.
Syncing in Reverse
If you want to synchronize the contents of the Backup directory back to the Projects directory, simply reverse the source and destination:
rsync -avz ~/Backup/Archive/ ~/Projects/Archive/Scheduling rsync Tasks
To automate the synchronization process, you can schedule rsync tasks using tools like cron or systemd. This ensures that your files are kept in sync at regular intervals.
Conclusion
Mastering rsync is a crucial skill for any system administrator or power user. By following the steps outlined in this guide, you’ve successfully used rsync to insert a new subdirectory, streamlining your file management workflow. Remember to experiment with rsync’s extensive options and parameters to tailor the synchronization process to your specific needs.
Take Your rsync Skills to the Next Level
Want to explore more advanced rsync techniques and scenarios? Check out these resources:
- rsync Documentation: The official rsync documentation, covering everything from basic usage to advanced topics.
- rsync Man Page: A comprehensive manual page for rsync, detailing its options and parameters.
- rsync Basics and Beyond: A Linux Journal article exploring rsync’s advanced features and use cases.
Stay tuned for more rsync tutorials and guides, and happy syncing!
| rsync Option | Description |
|---|---|
-a |
Preserves symbolic links, permissions, and timestamps |
-v |
Enables verbose mode, providing detailed output |
-z |
Compresses data during transfer, reducing network load |
--exclude |
Excludes specific files or directories from the synchronization process |
By mastering rsync, you’ll unlock the full potential of file synchronization and backup. Remember to practice and experiment with different scenarios to become an rsync expert!
Frequently Asked Question
Get ready to master the art of using rsync to insert a new subdirectory!
How do I use rsync to insert a new subdirectory while preserving the permissions and ownership of the original files?
To insert a new subdirectory using rsync, you can use the following command: `rsync -avz /source /destination`. The `-a` option preserves the permissions, timestamps, and ownership of the original files. Make sure to replace `/source` with the path to your original files and `/destination` with the path where you want to create the new subdirectory.
What if I want to insert a new subdirectory with a specific name, and not just the default name of the source directory?
You can specify the new subdirectory name by adding it to the destination path. For example: `rsync -avz /source /destination/new-subdirectory`. This will create a new subdirectory called `new-subdirectory` inside the `/destination` directory, and copy the files from the source directory into it.
Will rsync overwrite files in the destination directory if they already exist with the same name?
By default, rsync will update files in the destination directory if they already exist with the same name. If you want to avoid overwriting files, you can use the `–update` option. This will only update files that are newer in the source directory. For example: `rsync -avzu /source /destination`.
How can I exclude certain files or directories from being copied when using rsync?
You can exclude files or directories by using the `–exclude` option followed by the pattern or name of the file or directory you want to exclude. For example: `rsync -avz –exclude=’*.tmp’ /source /destination`. This will exclude all files with the `.tmp` extension from being copied.
What if I want to insert the new subdirectory on a remote server using rsync?
To insert the new subdirectory on a remote server, you’ll need to use the `rsync` command with the `–rsh` option to specify the remote shell connection. For example: `rsync -avz -e ssh /source user@remote-server:/destination/new-subdirectory`. Replace `user` with your actual username on the remote server, and `/remote-server` with the hostname or IP address of the remote server.