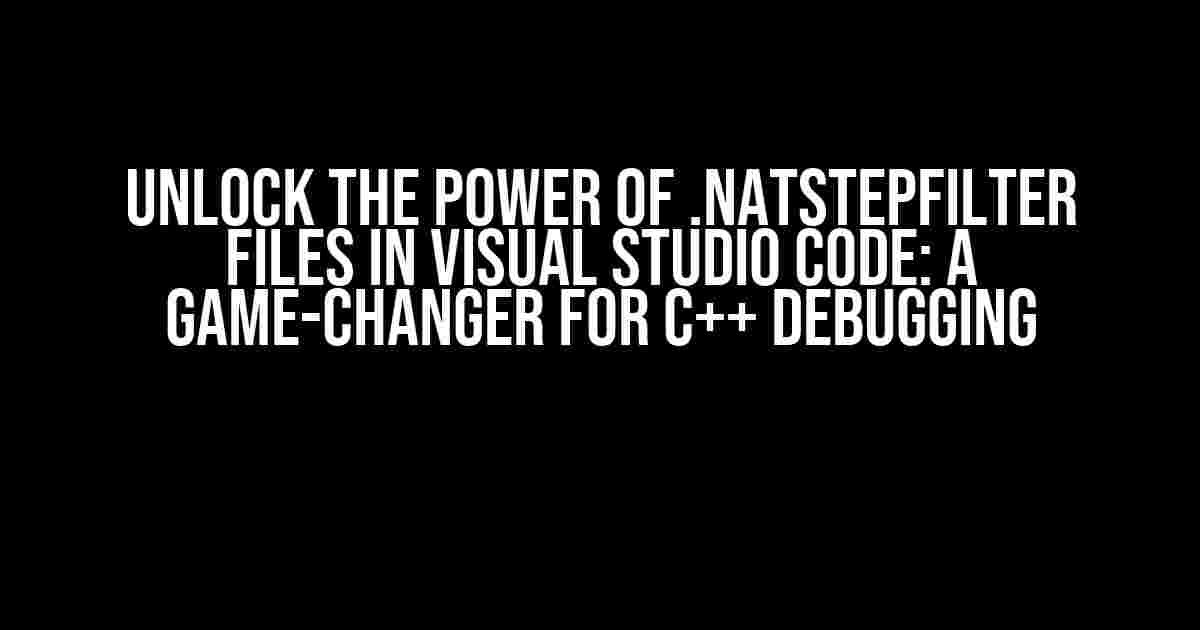As a C++ developer, you’re no stranger to the frustrations of debugging. Endless hours spent stepping through code, only to find yourself lost in a sea of function calls. But what if you could take control of your debugging experience? What if you could selectively choose which functions to step into and which to skip? Enter the world of .natstepfilter files, a powerful tool that can revolutionize the way you debug in Visual Studio Code.
What are .natstepfilter files?
.natstepfilter files are a type of filter file used by the NatVis framework, a Visual Studio Code extension that provides advanced debugging capabilities for native code. These files contain a set of rules that determine how the debugger should behave when encountering specific functions or modules. By creating a custom .natstepfilter file, you can tailor your debugging experience to your specific needs.
Why use .natstepfilter files?
So, why would you want to use .natstepfilter files? The benefits are numerous:
- Skip unnecessary function calls: Avoid stepping into functions that are known to be working correctly, saving you time and reducing debugging fatigue.
- Focused debugging: Concentrate on the specific areas of your code that need attention, without getting bogged down in unnecessary details.
- Improved code comprehension: By excluding certain functions, you can gain a deeper understanding of your code’s overall structure and behavior.
Creating a .natstepfilter file
Creating a .natstepfilter file is surprisingly straightforward. Here’s a step-by-step guide to get you started:
Open Visual Studio Codeand navigate to the folder where you want to create your .natstepfilter file.Create a new fileby clicking on the “New File” button in the Explorer panel or by pressingCtrl + N(Windows/Linux) orCmd + N(macOS).Name your filewith a `.natstepfilter` extension (e.g., `myfilter.natstepfilter`).Define your filter rulesusing the NatVis syntax (more on this later).Save your fileand close it.
NatVis Syntax 101
The NatVis syntax is used to define the rules for your .natstepfilter file. Here’s a brief overview:
[Filters] ; Comment: This is a comment ; Format: ; <Module>=<Filter> ; Example 1: Skip stepping into the std::vector<> constructor std::vector=<> ; Example 2: Step into the myFunction function in the myModule module myModule=myFunction ; Example 3: Skip stepping into all functions in the Boost library boost=<>
In the above example, we’ve defined three filter rules:
- The first rule skips stepping into the `std::vector` constructor.
- The second rule steps into the `myFunction` function in the `myModule` module.
- The third rule skips stepping into all functions in the Boost library.
Using .natstepfilter files in Visual Studio Code
Now that you’ve created your .natstepfilter file, it’s time to put it to use in Visual Studio Code:
Open the Command Paletteby pressingCtrl + Shift + P(Windows/Linux) orCmd + Shift + P(macOS).Type "NatVis" in the Command Paletteand select “NatVis: Select Filter File” from the dropdown list.Select your .natstepfilter filefrom the file picker.Start debugging your C++ programas you normally would.
What to Expect
Once you’ve loaded your .natstepfilter file, Visual Studio Code will automatically apply the filter rules you’ve defined. Here’s what you can expect:
- Skipped functions: The debugger will skip over functions that match the rules in your .natstepfilter file, allowing you to focus on the code that really matters.
- Step into targeted functions: The debugger will step into functions that match the rules in your .natstepfilter file, giving you a deeper understanding of your code’s behavior.
Troubleshooting .natstepfilter Files
As with any new tool, you may encounter some issues when working with .natstepfilter files. Here are some common troubleshooting tips:
| Error Message | Solution |
|---|---|
| Failed to load filter file | Check that the file is in the correct location and that the syntax is correct. |
| Filter rules not being applied | Verify that the NatVis extension is installed and enabled, and that the filter file is selected in the Command Palette. |
| Unwanted functions being stepped into | Review your filter rules to ensure that they are correctly formulated and that there are no typos. |
Conclusion
In conclusion, .natstepfilter files are a powerful tool for customizing your debugging experience in Visual Studio Code. By following the simple steps outlined in this article, you can create your own .natstepfilter file and start enjoying the benefits of focused debugging. Remember, with great power comes great responsibility – use your newfound powers wisely!
So, what are you waiting for? Start creating your own .natstepfilter file today and take your C++ debugging skills to the next level!
Happy debugging!
Frequently Asked Question
Get the scoop on using .natstepfilter files in Visual Studio Code to skip over chosen C++ functions during debugging!
Can I use .natstepfilter files in Visual Studio Code to skip over C++ functions?
Yes, you can! .natstepfilter files allow you to specify which functions to skip during debugging in Visual Studio Code. This can be super helpful when you want to focus on specific parts of your code and avoid stepping into unnecessary functions.
How do I create a .natstepfilter file in Visual Studio Code?
Creating a .natstepfilter file is a breeze! Simply create a new file with a .natstepfilter extension in your workspace directory, and add the functions you want to skip, one per line, in the format “modulename!functionname”. For example, “mylib!myfunction”. Save the file, and Visual Studio Code will automatically use it during debugging.
Can I use wildcards in my .natstepfilter file to match multiple functions?
Yes, you can use wildcards in your .natstepfilter file to match multiple functions. The `*` character is used as a wildcard, so for example, “mylib!*” would match all functions in the “mylib” module. You can also use the `?` character to match a single character, making your filter rules even more flexible.
Does Visual Studio Code support multiple .natstepfilter files?
Yes, Visual Studio Code supports multiple .natstepfilter files. You can have multiple files with the same name in different directories, and Visual Studio Code will merge the rules from all of them during debugging. This is super useful when you have different filters for different projects or modules.
Are .natstepfilter files specific to C++ or can I use them for other languages?
.natstepfilter files are currently specific to C++ and C# in Visual Studio Code. However, the concept of stepped filtering can be applied to other languages as well. If you’re interested in using stepped filtering for other languages, you can submit a feature request to the Visual Studio Code team and who knows, it might just become a reality!