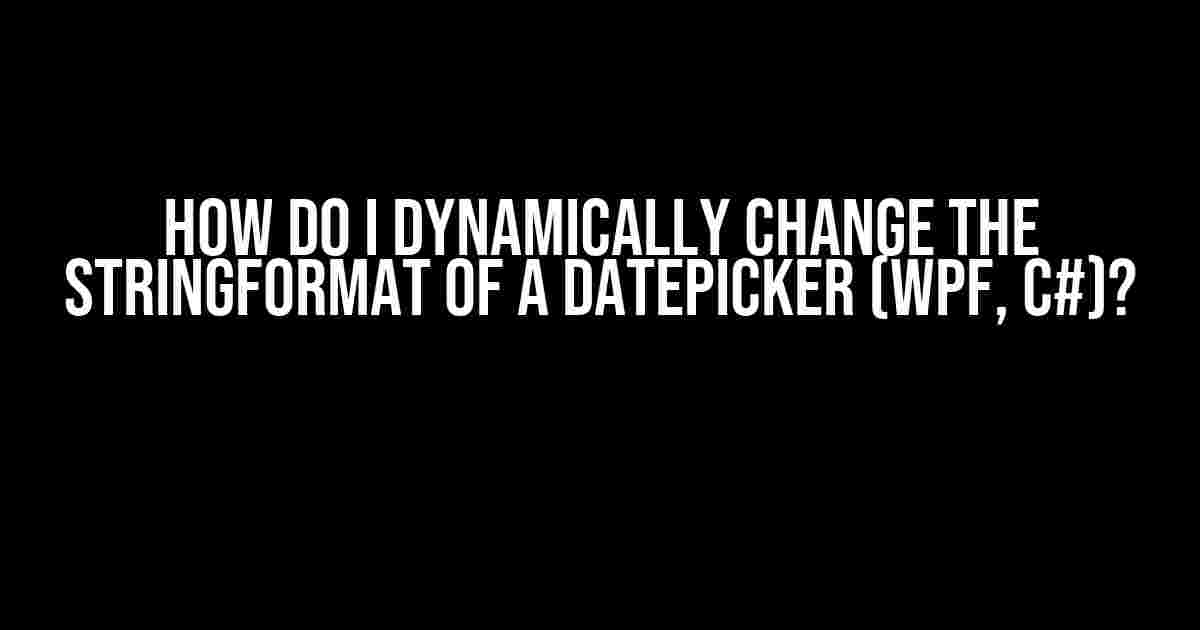Are you tired of being stuck with a fixed date format in your WPF application? Do you want to give your users the flexibility to choose their preferred date format? If so, you’re in the right place! In this article, we’ll explore the world of dynamic date formatting in WPF date pickers using C#.
Understanding the Problem
By default, WPF date pickers use a fixed string format to display dates. This can be limiting, especially when working with international applications where different regions have different date formats. For instance, in the United States, the common date format is MM/dd/yyyy, while in Europe, it’s dd/mm/yyyy.
The Challenge
The challenge lies in dynamically changing the string format of the date picker at runtime, based on the user’s preferences or regional settings. This requires a deeper understanding of WPF’s data binding and formatting mechanisms.
Approach 1: Using a Converter
One approach to dynamically change the string format of a date picker is to use a converter. A converter is a class that implements the IValueConverter interface, which allows you to convert a value from one type to another.
public class DateConverter : IValueConverter
{
public object Convert(object value, Type targetType, object parameter, CultureInfo culture)
{
var date = (DateTime)value;
var format =parameter as string;
return string.Format(culture, format, date);
}
public object ConvertBack(object value, Type targetType, object parameter, CultureInfo culture)
{
throw new NotImplementedException();
}
}
In this example, the DateConverter class takes a date value and a format string as input, and returns a formatted string based on the provided culture.
Implementation
To implement this converter, you’ll need to create an instance of the DateConverter class and apply it to the date picker’s Text property using a binding.
<DatePicker>
<DatePicker.Text>
<Binding Path="SelectedDate">
<Binding.Converter>
<local:DateConverter>
<local:DateConverterParameter></local:DateConverterParameter>
</local:DateConverter>
</Binding.Converter>
</Binding>
</DatePicker.Text>
</DatePicker>
In this example, the DateConverter is applied to the SelectedDate property of the date picker, using a binding. The format string is passed as a parameter to the converter.
Approach 2: Using a ViewModel
Another approach to dynamically change the string format of a date picker is to use a view model. A view model is a class that represents the data and behavior of a view, and can be used to expose properties that can be bound to the UI.
public class MyViewModel
{
private string _dateFormat;
public DateTime SelectedDate { get; set; }
public string DateFormat
{
get { return _dateFormat; }
set
{
_dateFormat = value;
OnPropertyChanged("FormattedDate");
}
}
public string FormattedDate
{
get { return SelectedDate.ToString(DateFormat, CultureInfo.CurrentCulture); }
}
}
In this example, the MyViewModel class exposes a DateFormat property, which can be set to a desired format string. The FormattedDate property uses this format string to format the SelectedDate property.
Implementation
To implement this view model, you’ll need to create an instance of the MyViewModel class and bind it to the date picker’s Text property.
<DatePicker>
<DatePicker.DataContext>
<local:MyViewModel></local:MyViewModel>
</DatePicker.DataContext>
<DatePicker.Text>
<Binding Path="FormattedDate"/>
</DatePicker.Text>
</DatePicker>
In this example, the MyViewModel instance is set as the data context of the date picker, and the FormattedDate property is bound to the Text property.
Approach 3: Using a Attached Property
A third approach to dynamically change the string format of a date picker is to use an attached property. An attached property is a dependency property that can be attached to any UI element, and can be used to extend its behavior.
public class DatePickerExtensions
{
public static readonly DependencyProperty DateFormatProperty =
DependencyProperty.RegisterAttached("DateFormat", typeof(string), typeof(DatePickerExtensions), new PropertyMetadata(default(string)));
public static string GetDateFormat(DependencyObject obj)
{
return (string)obj.GetValue(DateFormatProperty);
}
public static void SetDateFormat(DependencyObject obj, string value)
{
obj.SetValue(DateFormatProperty, value);
}
}
In this example, the DatePickerExtensions class defines an attached property called DateFormat, which can be used to set the format string of a date picker.
Implementation
To implement this attached property, you’ll need to set the DateFormat property on the date picker element.
<DatePicker local:DatePickerExtensions.DateFormat="yyyy-MM-dd"/>
In this example, the DateFormat property is set to “yyyy-MM-dd”, which will format the date picker’s selected date accordingly.
Performance Considerations
When dynamically changing the string format of a date picker, it’s essential to consider performance implications. Date pickers can be computationally expensive, especially when dealing with large datasets or complex formats.
To mitigate performance issues, consider the following best practices:
- Use converters or view models to format dates, rather than relying on complex formatting strings.
- Avoid using excessive formatting options or complex date calculations.
- Optimize your date picker’s binding and data context to minimize unnecessary updates.
Conclusion
In this article, we’ve explored three approaches to dynamically changing the string format of a date picker in WPF using C#. Whether you choose to use a converter, a view model, or an attached property, the key is to understand the underlying data binding and formatting mechanisms.
By following the instructions and best practices outlined in this article, you’ll be able to create flexible and user-friendly date pickers that meet the needs of your application and its users.
| Approach | Description | Pros | Cons |
|---|---|---|---|
| Converter | Uses a converter class to format dates | Easy to implement, flexible | Can be complex to manage multiple formats |
| ViewModel | Uses a view model to expose formatted dates | Decouples formatting from the UI, easy to test | Requires additional view model implementation |
| Attached Property | Uses an attached property to set the format string | Easy to implement, flexible | Can be complex to manage multiple formats |
We hope this article has provided you with the knowledge and inspiration to take your WPF date pickers to the next level. Happy coding!
Frequently Asked Question
Get ready to unlock the secrets of dynamically changing the string format of a datepicker in WPF and C#!
Q1: Can I change the format of the datepicker at runtime?
Yes, you can! In WPF, you can dynamically change the string format of a datepicker by using the `StringFormat` property and binding it to a string property in your viewmodel. Simply update the property in your viewmodel, and the format will change in your UI!
Q2: How do I bind the StringFormat property to a string property in my viewmodel?
To bind the `StringFormat` property to a string property in your viewmodel, use the following XAML syntax: ``, where `DateFormatString` is the string property in your viewmodel that holds the desired format string.
Q3: Can I use a converter to change the format of the datepicker?
You can also use a converter to change the format of the datepicker. Create a converter class that implements `IValueConverter`, and then use it in your XAML binding: ``. The converter can then return the desired format string based on your requirements.
Q4: How do I update the datepicker’s format when the user selects a new culture?
To update the datepicker’s format when the user selects a new culture, you can use the `CultureInfo.CurrentCulture.DateTimeFormat` property to get the default date and time format for the selected culture, and then update your viewmodel’s `DateFormatString` property accordingly.
Q5: Can I use a similar approach to change the format of a timepicker or other controls?
Yes, you can! The approach described above can be applied to other controls that have a `StringFormat` property, such as timepickers or other custom controls. Just bind the `StringFormat` property to a string property in your viewmodel, and update the property when needed.