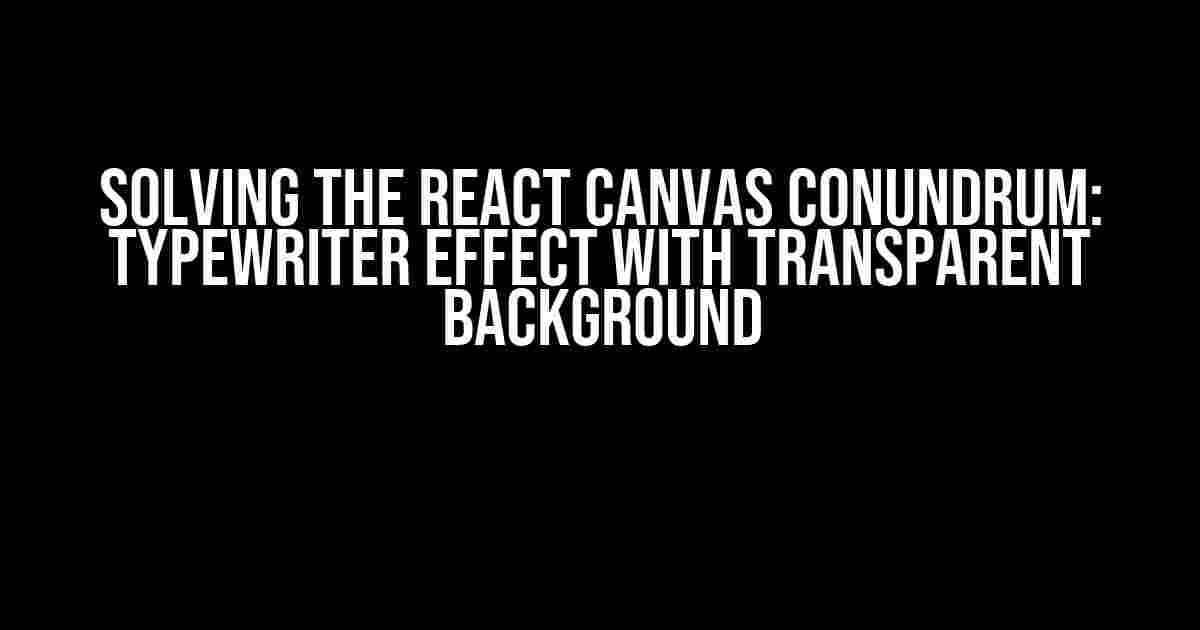Are you tired of wrestling with your React app, trying to get that mesmerizing typewriter effect on a canvas element, only to be thwarted by a pesky black background? You’re not alone! In this article, we’ll dive into the depths of React canvas rendering and uncover the secrets to achieving a seamless, transparent background while maintaining the coveted typewriter effect.
Understanding the Problem
Before we dive into the solution, let’s first understand the issue at hand. When you try to overlay text on a canvas element with a typewriter effect, the text is rendered with a black background by default. This is because the canvas element is initialized with a transparent background, but the text rendering process fills the background with a black color.
Here’s an example of what you might be experiencing:
<canvas id="myCanvas" width="400" height="200"></canvas>
const canvas = document.getElementById("myCanvas");
const ctx = canvas.getContext("2d");
ctx.fillStyle = "black";
ctx.font = "24px Arial";
ctx.textAlign = "left";
ctx.textBaseline = "top";
let text = "Hello, World!";
let cursorPosition = 0;
function typeText() {
ctx.clearRect(0, 0, canvas.width, canvas.height);
ctx.fillStyle = "black";
ctx.fillText(text.substring(0, cursorPosition), 10, 20);
cursorPosition++;
if (cursorPosition <= text.length) {
setTimeout(typeText, 50);
}
}
typeText();This code will render the text “Hello, World!” on the canvas element with a typewriter effect, but with a black background.
The Solution: Using a Temporary Canvas
One way to solve this issue is by using a temporary canvas element to render the text without the black background. Here’s an updated version of the previous code:
<canvas id="myCanvas" width="400" height="200"></canvas>
const canvas = document.getElementById("myCanvas");
const ctx = canvas.getContext("2d");
const tempCanvas = document.createElement("canvas");
const tempCtx = tempCanvas.getContext("2d");
tempCanvas.width = canvas.width;
tempCanvas.height = canvas.height;
ctx.fillStyle = "rgba(0, 0, 0, 0)"; // Set the background to transparent
ctx.clearRect(0, 0, canvas.width, canvas.height);
ctx.font = "24px Arial";
ctx.textAlign = "left";
ctx.textBaseline = "top";
let text = "Hello, World!";
let cursorPosition = 0;
function typeText() {
tempCtx.clearRect(0, 0, tempCanvas.width, tempCanvas.height);
tempCtx.font = "24px Arial";
tempCtx.textAlign = "left";
tempCtx.textBaseline = "top";
tempCtx.fillStyle = "black"; // Set the text color to black
tempCtx.fillText(text.substring(0, cursorPosition), 10, 20);
ctx.drawImage(tempCanvas, 0, 0);
cursorPosition++;
if (cursorPosition <= text.length) {
setTimeout(typeText, 50);
}
}
typeText();In this updated code, we create a temporary canvas element (`tempCanvas`) and render the text on it using the `tempCtx` context. We then draw the temporary canvas onto the main canvas element using the `drawImage()` method. This approach ensures that the text is rendered without a black background.
Alternative Solution: Using a Mask
Another approach to solving this issue is by using a mask to cut out the text area from the canvas element. Here’s an updated version of the previous code:
<canvas id="myCanvas" width="400" height="200"></canvas>
const canvas = document.getElementById("myCanvas");
const ctx = canvas.getContext("2d");
ctx.fillStyle = "rgba(0, 0, 0, 0)"; // Set the background to transparent
ctx.clearRect(0, 0, canvas.width, canvas.height);
ctx.font = "24px Arial";
ctx.textAlign = "left";
ctx.textBaseline = "top";
let text = "Hello, World!";
let cursorPosition = 0;
function typeText() {
ctx.save();
ctx.globalCompositeOperation = "destination-out";
ctx.fillStyle = "black";
ctx.fillRect(0, 0, canvas.width, canvas.height);
ctx.fillStyle = "black";
ctx.fillText(text.substring(0, cursorPosition), 10, 20);
ctx.restore();
cursorPosition++;
if (cursorPosition <= text.length) {
setTimeout(typeText, 50);
}
}
typeText();In this updated code, we use the `globalCompositeOperation` property to set the mask mode to “destination-out”, which allows us to cut out the text area from the canvas element. We then fill the entire canvas with a black color using the `fillRect()` method, and finally render the text using the `fillText()` method. This approach ensures that the text is rendered without a black background.
Best Practices
When working with canvas elements in React, it’s essential to follow some best practices to ensure optimal performance and rendering:
- Use the `canvas.width` and `canvas.height` properties to set the canvas dimensions, rather than using CSS styles. This ensures that the canvas is rendered correctly.
- Use the `ctx.clearRect()` method to clear the canvas before rendering, to avoid leaving behind any artifacts from previous renders.
- Use the `ctx.font` property to set the font style and size, rather than using CSS styles. This ensures that the text is rendered correctly.
- Avoid using CSS styles to set the canvas background color, as this can cause rendering issues. Instead, use the `ctx.fillStyle` property to set the background color.
Conclusion
In this article, we’ve explored two solutions to the common issue of rendering text on a canvas element with a typewriter effect and a transparent background in React. By using a temporary canvas element or a mask, we can achieve a seamless and transparent background while maintaining the coveted typewriter effect.
Remember to follow the best practices outlined in this article to ensure optimal performance and rendering in your React application. Happy coding!
| Solution | Temporary Canvas | Masking |
|---|---|---|
| Background Color | Transparent | Transparent |
| Text Color | Black | Black |
| Typewriter Effect | Yes | Yes |
This table summarizes the two solutions presented in this article, highlighting the key differences between them.
Frequently Asked Question
Having trouble with overlaying text on the canvas with a typewriter effect in React? Don’t worry, we’ve got you covered!
Why is my overlaying text showing a black background behind it?
This issue might be due to the canvas element’s default background being set to transparent. To solve this, you can set the background color of the canvas element to the desired color using CSS, or by using the `fillRect()` method in your JavaScript code.
Is the typewriter effect causing the black background issue?
Not necessarily! The typewriter effect itself is unlikely to be the cause of the black background. However, the animation or transition used to create the typewriter effect might be causing the text to be drawn on a transparent background, which is then showing as black. Check your animation code to see if it’s setting the background color or opacity.
How do I set the background color of the canvas element?
You can set the background color of the canvas element using CSS by adding a style attribute to the canvas element, like this: `
Can I use a separate element for the background and overlay the text on top of it?
Yes, you can! A common approach is to create a separate HTML element, such as a `div`, and use it as the background. Then, you can position the canvas element on top of it and draw the text with the typewriter effect. This way, you can control the background color and style separately from the canvas element.
What if I’m still having trouble with the black background issue?
If none of the above solutions work, it might be worth checking the rest of your code for any other elements or styles that could be affecting the canvas element’s background. You can also try inspecting the canvas element in the browser’s dev tools to see if there are any unexpected styles or elements being applied. If all else fails, try creating a minimal reproducible example to isolate the issue and seek help from the React or canvas communities.